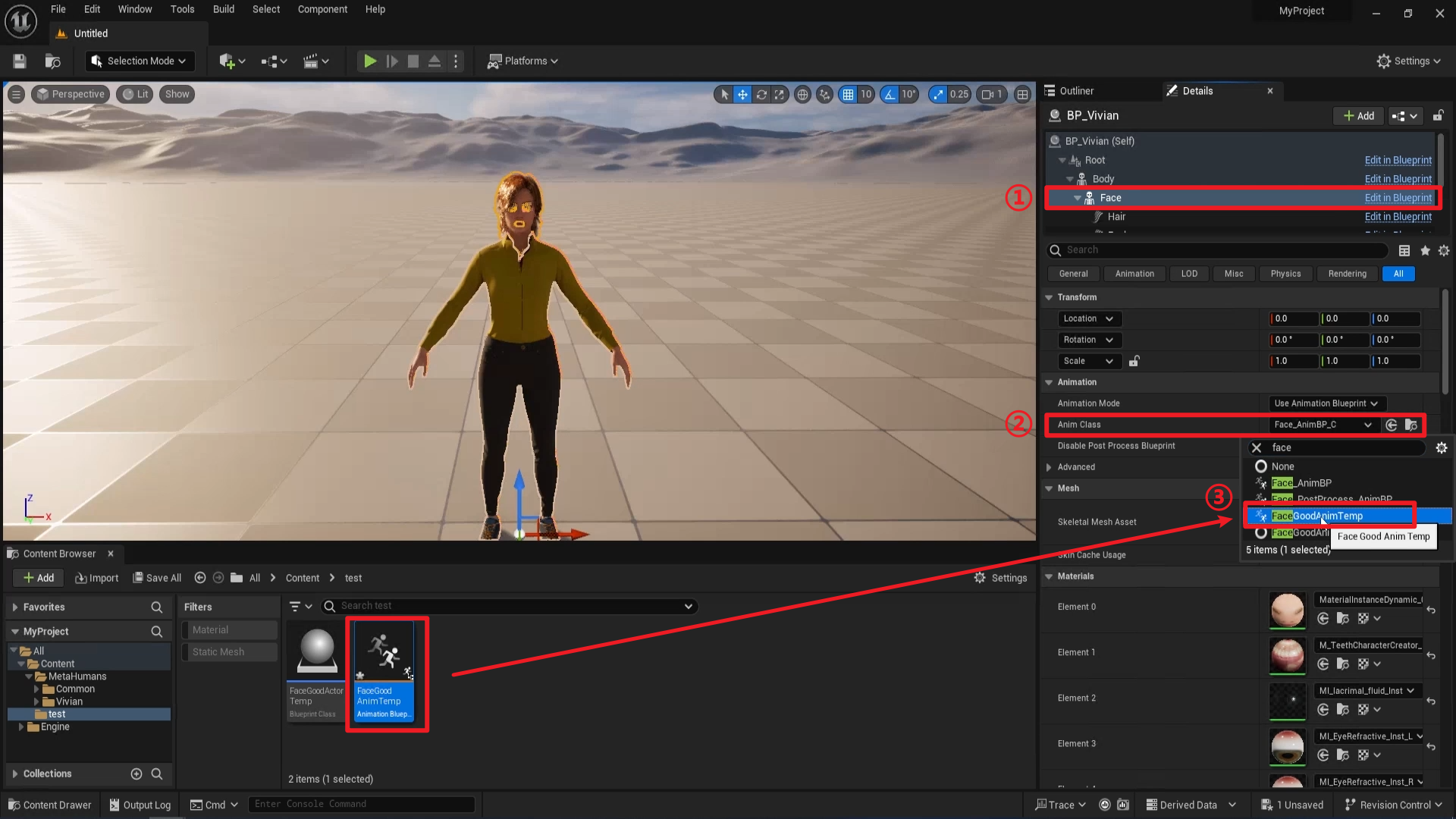UnrealEngine: Difference between revisions
Jump to navigation
Jump to search
| (3 intermediate revisions by the same user not shown) | |||
| Line 1: | Line 1: | ||
=== Download the | === Download the Plugins === | ||
==== UE5.2 ==== | ==== UE5.2 ==== | ||
| Line 25: | Line 25: | ||
==== Video Tutorial ==== | ==== Video Tutorial ==== | ||
<youtube width="960" height="540"> | <youtube width="960" height="540">zEHx-IegGPU</youtube> | ||
==== Graphic Tutorial ==== | ==== Graphic Tutorial ==== | ||
| Line 39: | Line 39: | ||
[[File:Ue5.3 step4.png|center|frameless|2336x2336px]] | [[File:Ue5.3 step4.png|center|frameless|2336x2336px]] | ||
[[File:Ue5.3 step5.png|center|frameless|1032x1032px]] | [[File:Ue5.3 step5.png|center|frameless|1032x1032px]] | ||
* Attach the signal to the Anim blueprint[[File: | * Attach the signal to the Anim blueprint[[File:UE Attact Animation Blueprint.png|center|frameless|1920x1920px]] | ||
* Edit the AnimGraph, Go to Fg Control Rig Node. Set the Preview Mesh to your character head asset. Also make sure that the control rig class is set to 'Face_ControlBoard_CtrlRig'. Then hit Compile (note: yellow error messages after compiling are normal). | * Edit the AnimGraph, Go to Fg Control Rig Node. Set the Preview Mesh to your character head asset. | ||
[[File: | * Also make sure that the '''<u>control rig class is set to 'Face_ControlBoard_CtrlRig'</u>'''. | ||
* Then hit Compile (note: yellow error messages after compiling are normal). | |||
* | [[File:UE Select Preview Mesh.png|center|frameless|1920x1920px]] | ||
* Select Anim Class, and Run. | |||
[[File:UE Select Anim Class.png|center|frameless|1920x1920px]] | |||
[[File:UE | |||
Revision as of 09:52, 9 October 2024
Download the Plugins
UE5.2
- Download FgControlRig and FgLiveLinkReceiver plugins from this LINK;
- Paste the FACEGODD plugins file to the project path. Make sure that the plugins is placed in this hierarchy.
- Plugins
- FgControlRig
- FgLiveLinkReciver
- Plugins
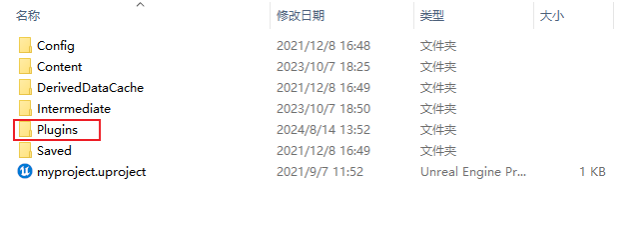
UE5.3-5.4
Open Unreal Engine Marketplace, search for Facegood, and download these two plugins. Then, install these plugins into Unreal Engine.
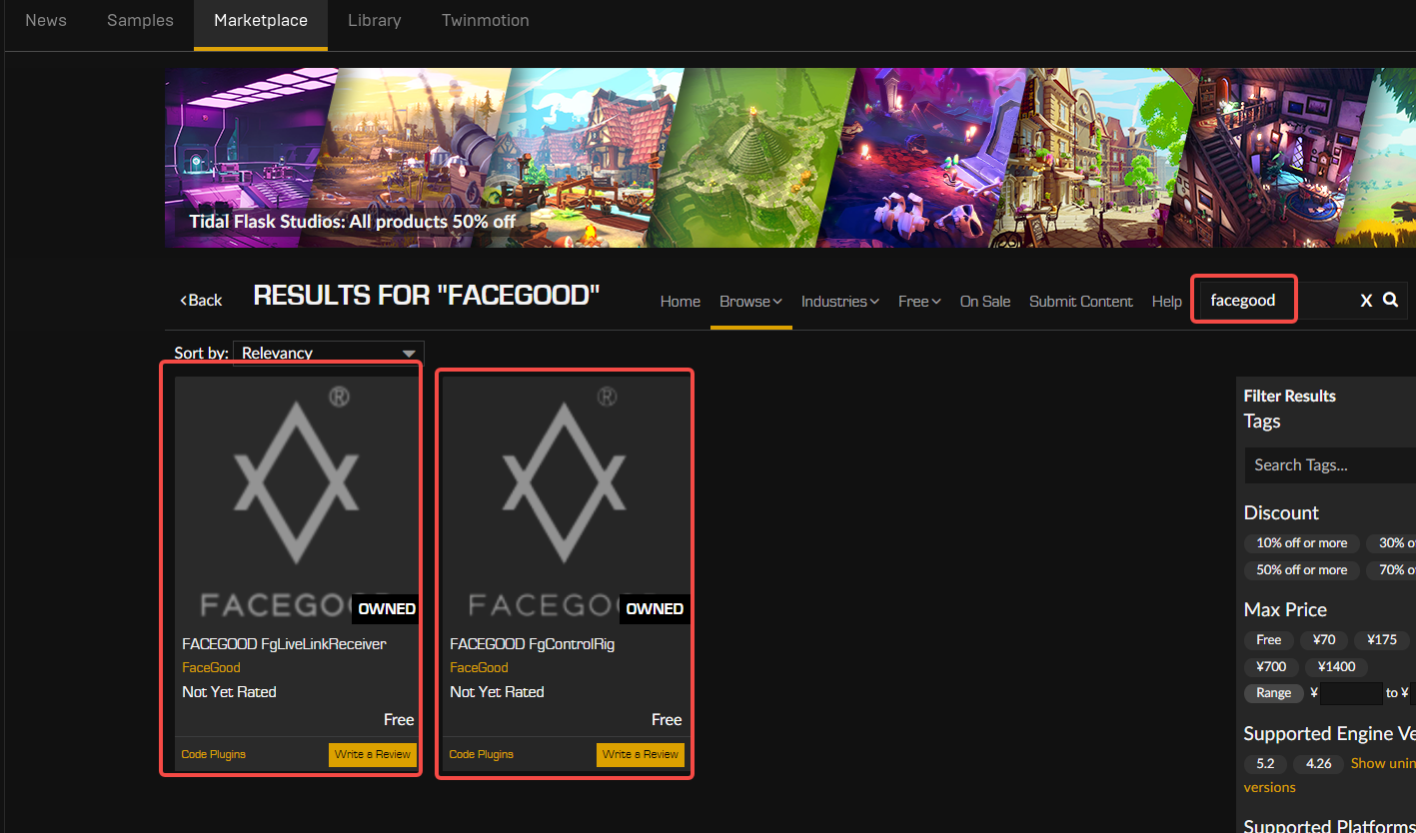
Plugin Source Code
Connect Steps
Video Tutorial
Graphic Tutorial
Open your Unreal project and then load FgControlRig and FgLiveLinkReceiver from the plugin manager.
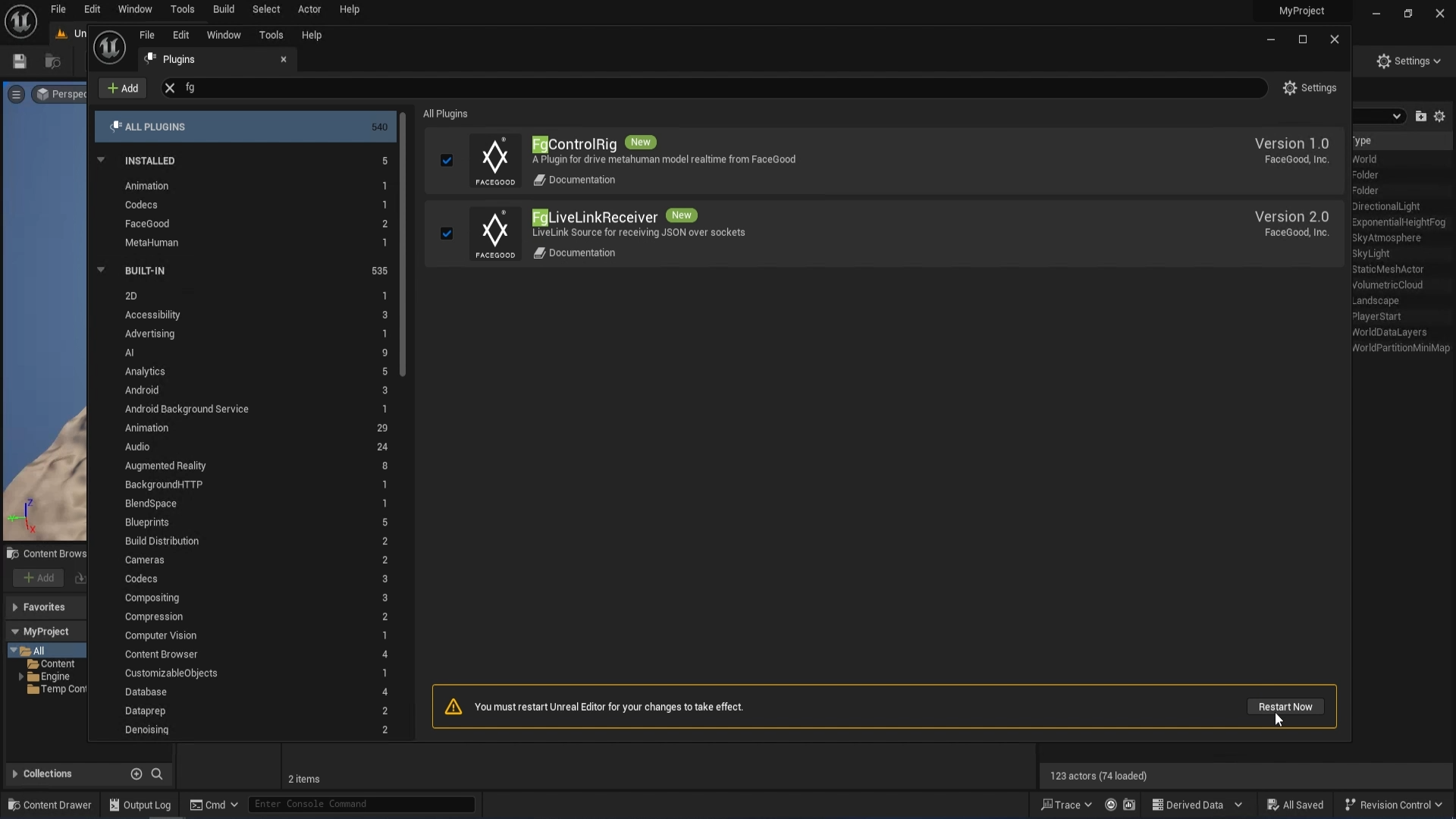
- Go to Window tab and access the control rig blueprint.
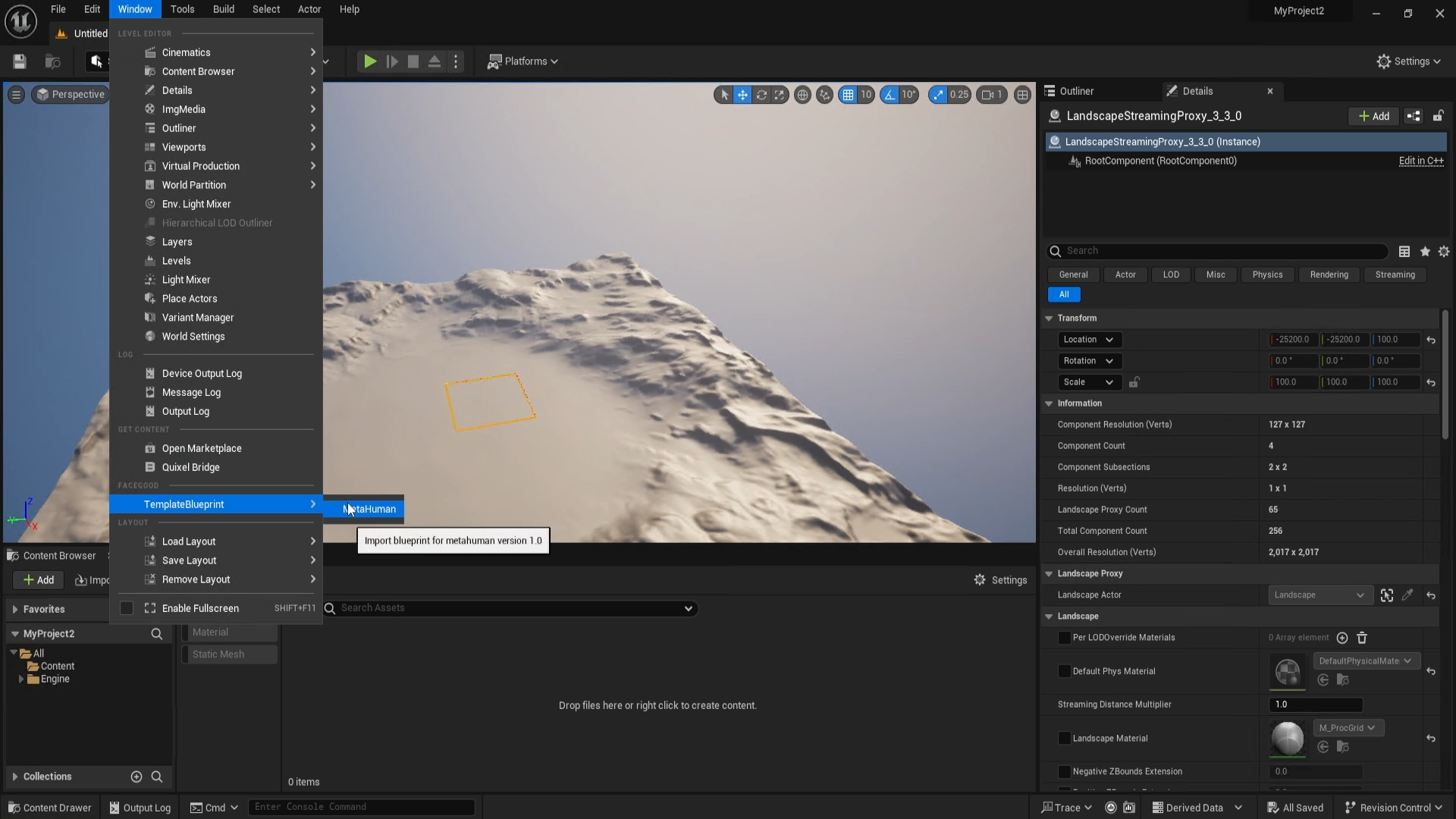
- Find the blueprint in the folder
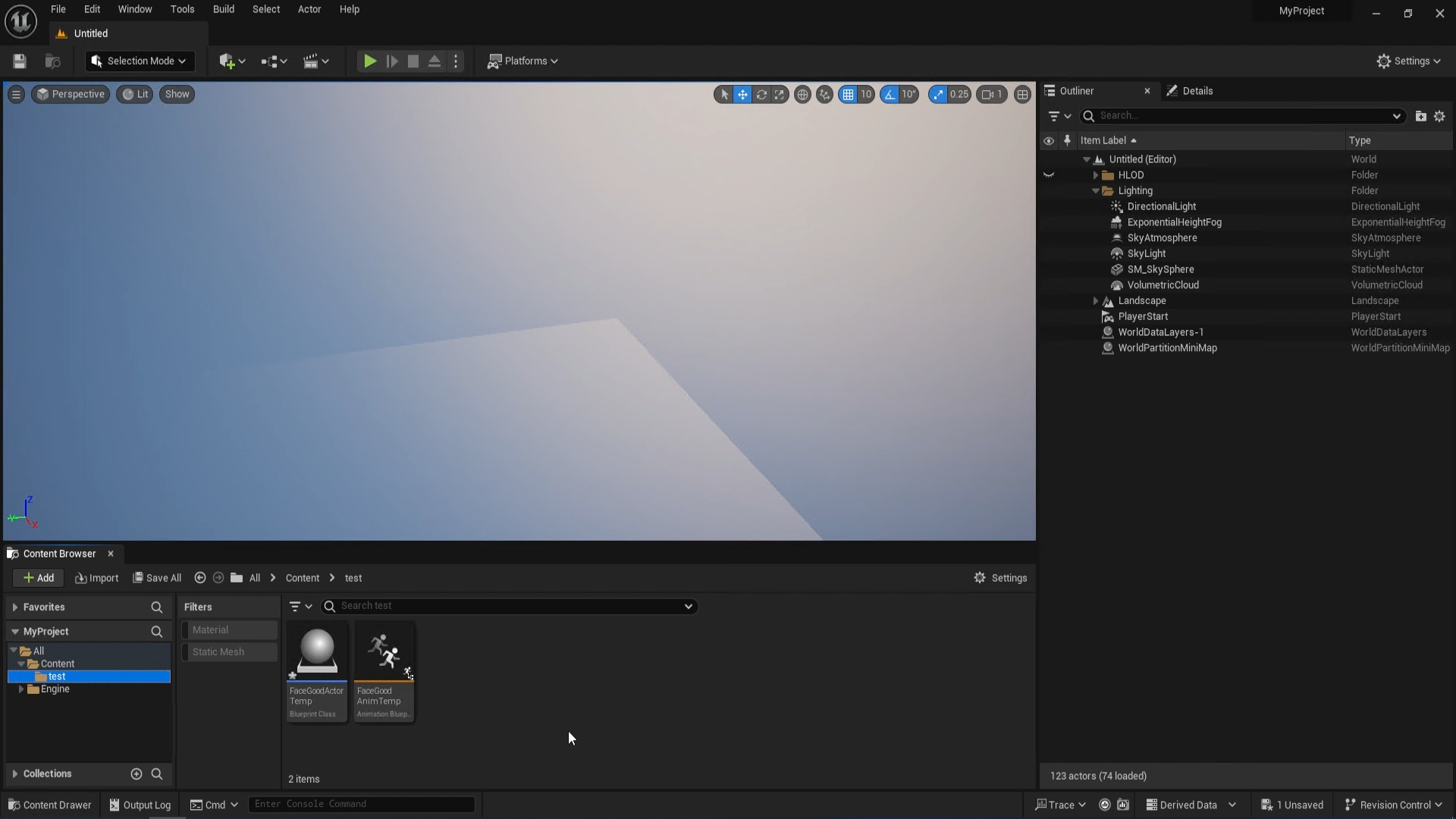
- Use Unreal livelink to receive the signal
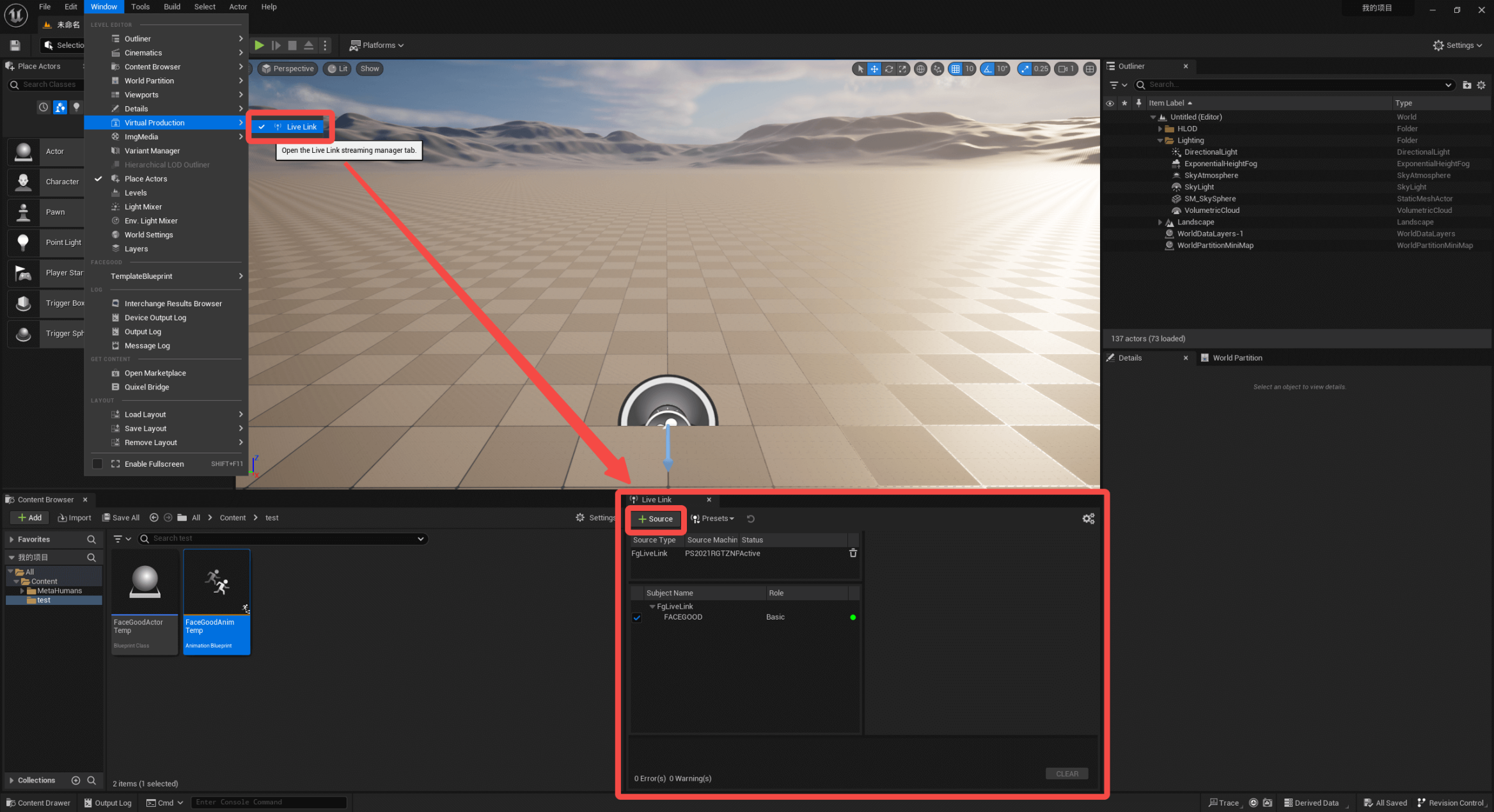
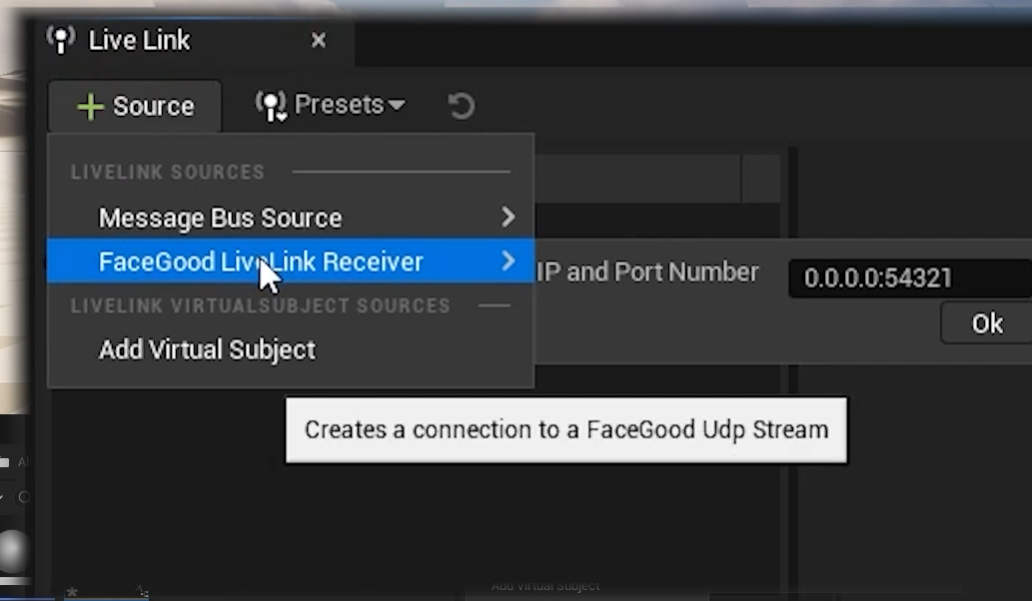
- Attach the signal to the Anim blueprint
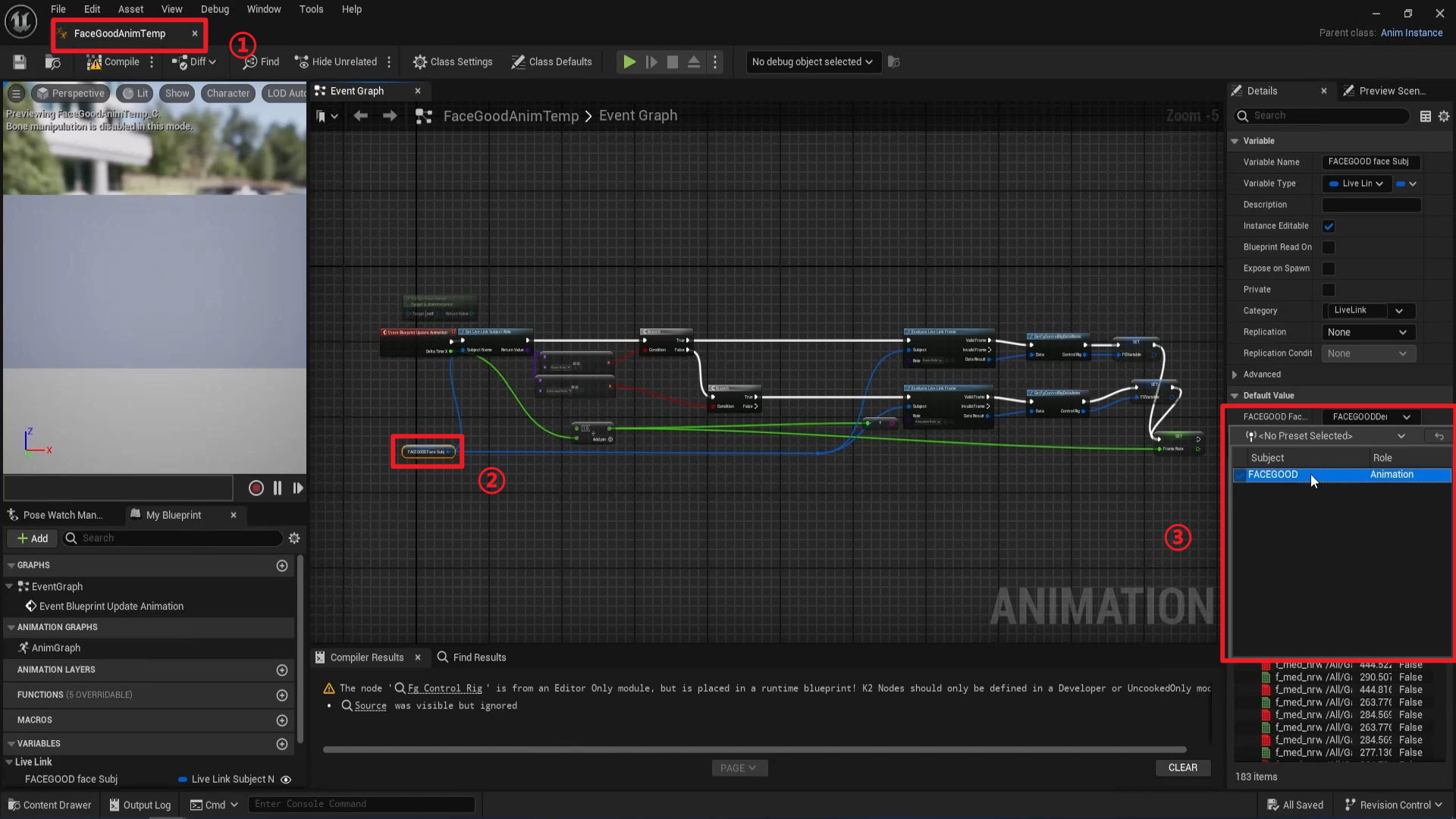
- Edit the AnimGraph, Go to Fg Control Rig Node. Set the Preview Mesh to your character head asset.
- Also make sure that the control rig class is set to 'Face_ControlBoard_CtrlRig'.
- Then hit Compile (note: yellow error messages after compiling are normal).
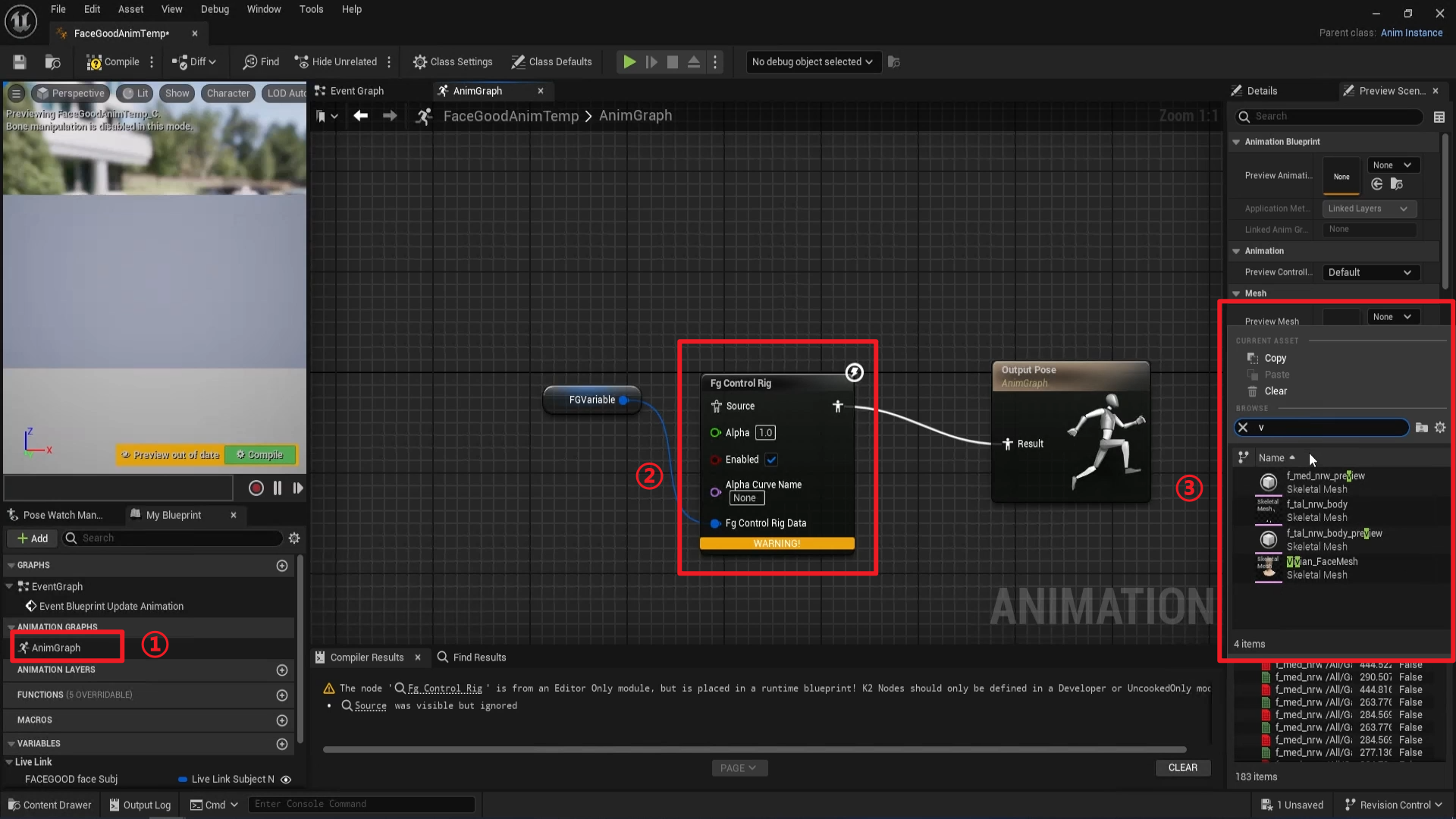
- Select Anim Class, and Run.